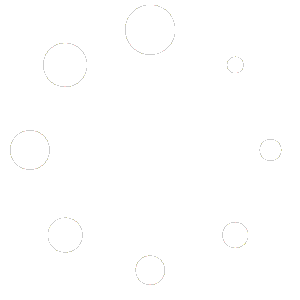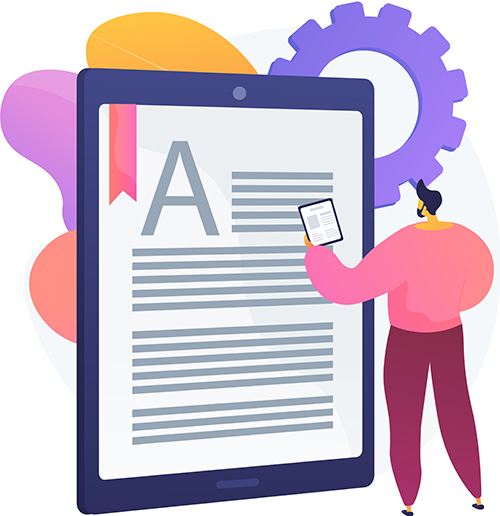
نرم افزار Adobe Acrobat Reader در سال 1993 برای سیستم عامل DOS به منظور اجرای اسناد پی دی اف ارائه شد. همانطور که از عنوان نرم افزار پیداست سازنده ی آن شرکت آمریکایی ادوبی می باشد که خود خالق اسناد پی دی اف است. پی دی اف که امروزه به بخشی کاملا جدایی ناپذیر از زندگی دیجیتالی انسان ها مبدل شده در سال 1990 ساخته شد تا بر محدودیت های موجود در ساخت اسنادی که شامل تصویر و متن می شدند، فائق آید. مسئله ای که پی دی اف به خوبی از پس آن بر آمد. یکی از ویژگی های بارز اسناد پی دی اف این است که علاوه بر قابل حمل و سبک بودن می توانند دنیایی از طرح های گرافیکی و نوشته ها را در خود جای دهند و تقریبا در تمامی دستگاه های هوشمند نظیر کامپیوتر، لپتاپ، موبایل و تبلت اجرا شوند. اهمیتی ندارد که یک فایل پی دی اف را در چه دستگاهی و با کدام نرم افزار پی دی اف خوان اجرا می کنید. خروجی آن در تمامی دستگاه ها یکسان خواهد بود و ترکیب تصاویر، متون و نوع فونت ها بهم نخواهد ریخت. در عصر کنونی با توجه به افزایش حساسیت انسان ها در حفظ جنگل ها و کاهش گازهای گلخانه ای و همچنین پیشرفت بسیار سریع فناوری کتاب های کاغذی کم کم دارند جای خود را به کتاب های دیجیتالی که عمدتا در قالب اسناد پی دی اف ارائه می شوند، می دهند. کتاب های پی دی اف مزیت های زیادی در مقایسه با کتاب های کاغذی دارند که از جمله ی آنها می توان به موارد زیر اشاره کرد:
- دو رمان کاغذی 4000 صفحه ای را در نظر بگیرید که وزن آن ها در مجموع به چند کیلو می رسد و میخواهید آنها را در کیف خود با اتوبوس حمل کنید. قطعا انجام این کار خالی از دردسر نخواهد بود اما اگر این دو کتاب کاغذی را اسکن کرده و به یک سند پی دی اف تبدیل کنید حجم آنها تنها به چند مگابایت خواهد رسید و از طریق فضای ابری تلگرام گرفته تا مموری چند گرمی گوشیتان قابل حمل خواهد بود.
- در ساخت کتاب های پی دی اف لازم نیست هیچ درختی قطع شود که از پیامدهای سنگین آن از بین رفتن جنگل ها، آسیب به محیط زیست و گونه های جانوریست.
- همیشه و همه جا قابل دسترس هستند. شما می توانید مجموعه ای از کتاب های پی دی اف تان را بر روی اکانت گوگل درایو خود آپلود کنید تا هر وقت به مسافرت یا جایی خارج از منزل رفتید و هوس کتاب خواندن به سرتان زد به گوگل درایوتان متصل شده و کتاب مورد نظرتان را دانلود و مطالعه کنید.
در ادامه با پاپیروس همراه شوید تا نحوه ی نصب کرک و استفاده از نرم افزار Adobe Acrobat Reader را که نسخه ی پیشرفته تر Adobe Reader می باشد را به شما عزیزان آموزش دهیم.
در ابتدای کار لازم است بسته ی نصبی نرم افزار را از اینجا دانلود نمایید. (فایل های دانلود شده با مرورگر معمولا در مسیر Downloads ذخیره می شوند.)
اکنون از آنجایی که آنتی ویروس ها کرک های موجود در بسته های نصبی را به عنوان ویروس شناسایی می کنند آنتی ویروس خود را از طریق آموزش فوق برای چند لحظه غیر فعال کرده و سپس فایل دریافتی نرم افزار را با استفاده از Winrar اکسترکت کنید. اگر نحوه ی کار با Winrar را نمی دانید به این صفحه مراجعه کنید.
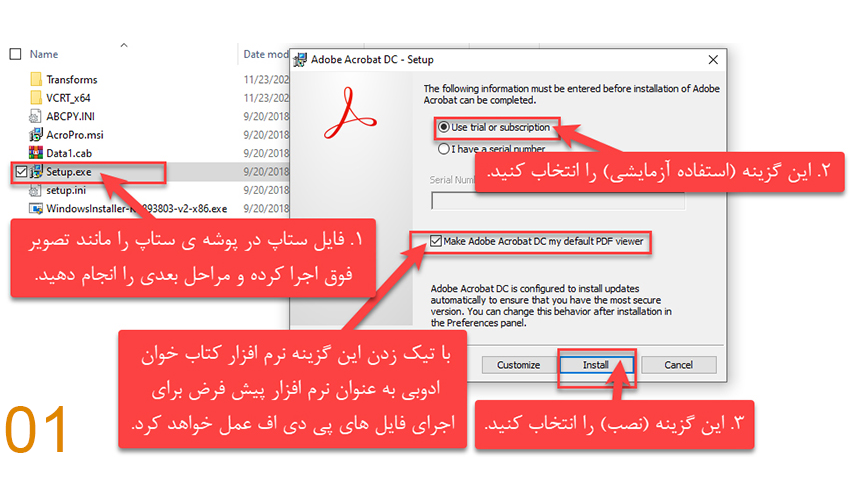
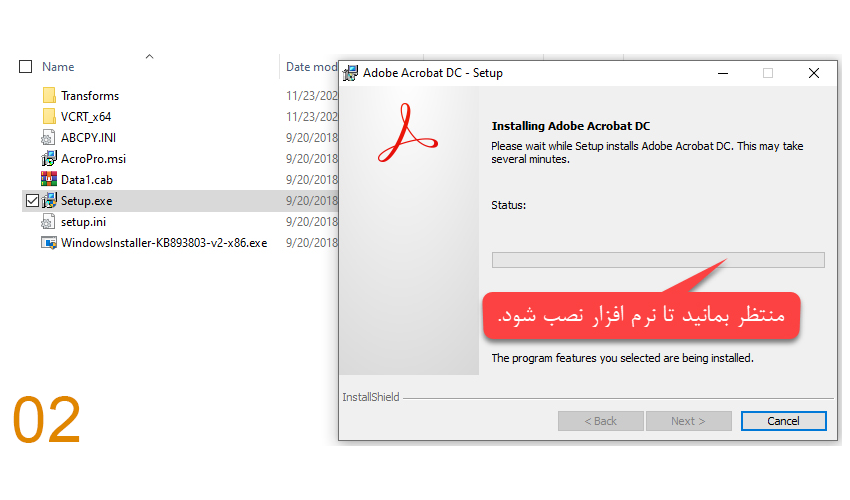
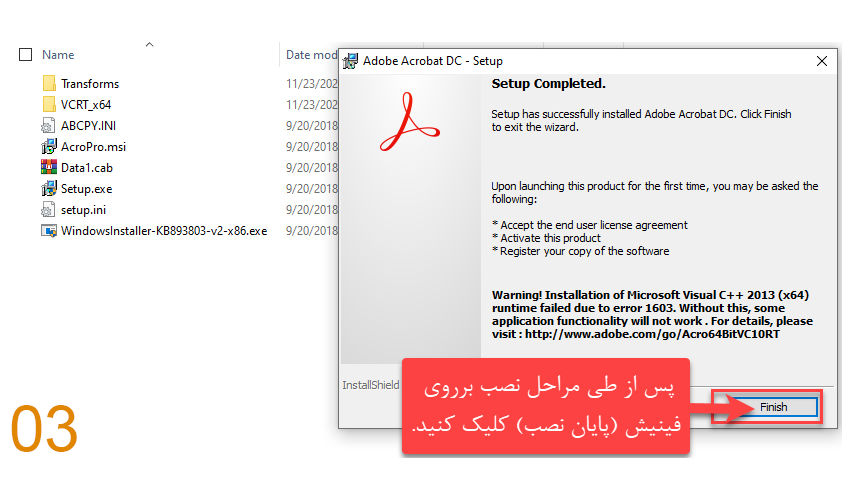
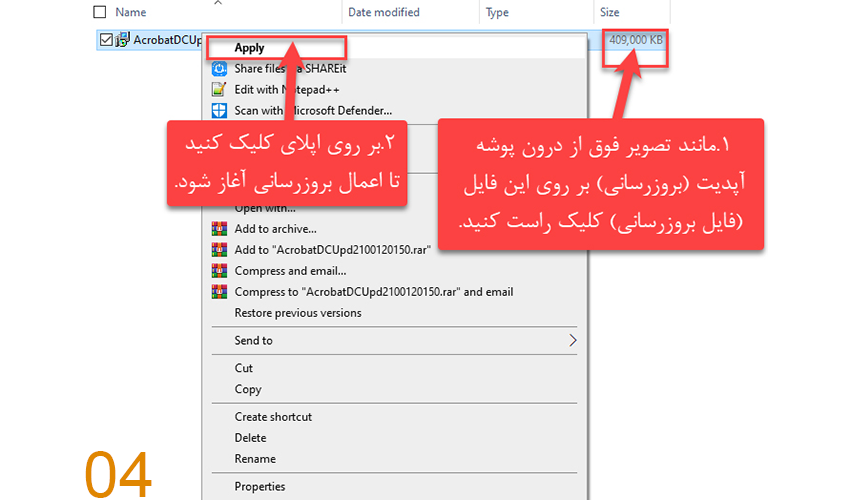
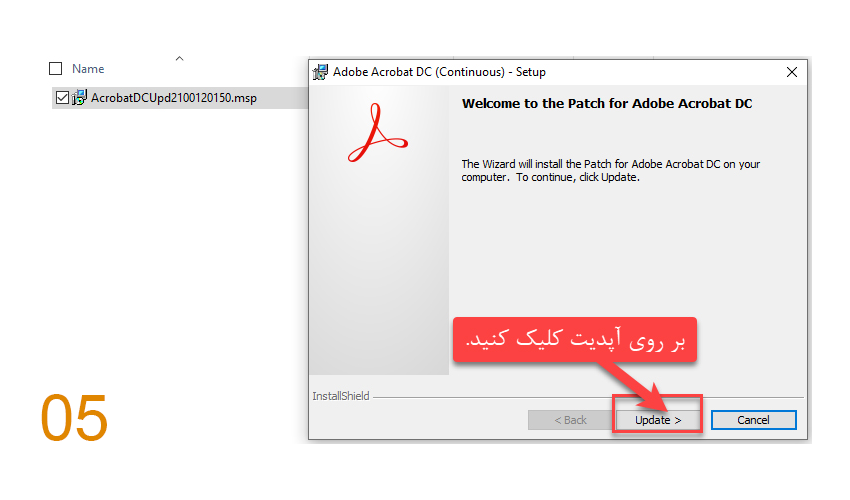
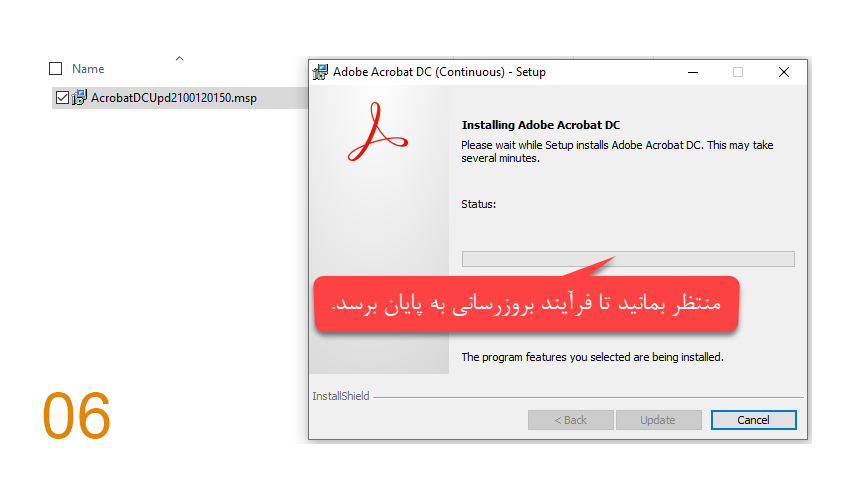
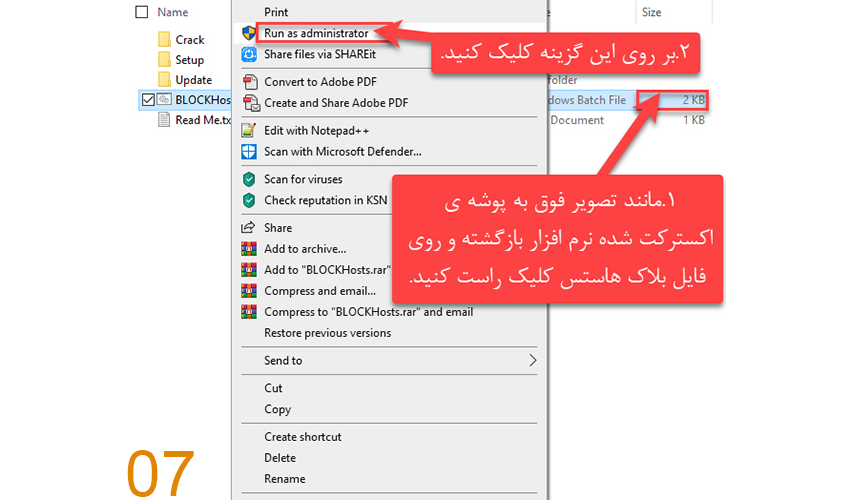
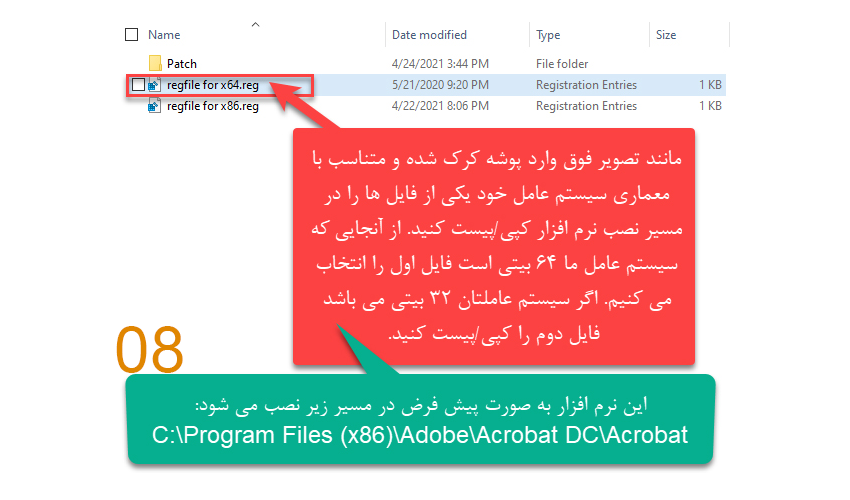
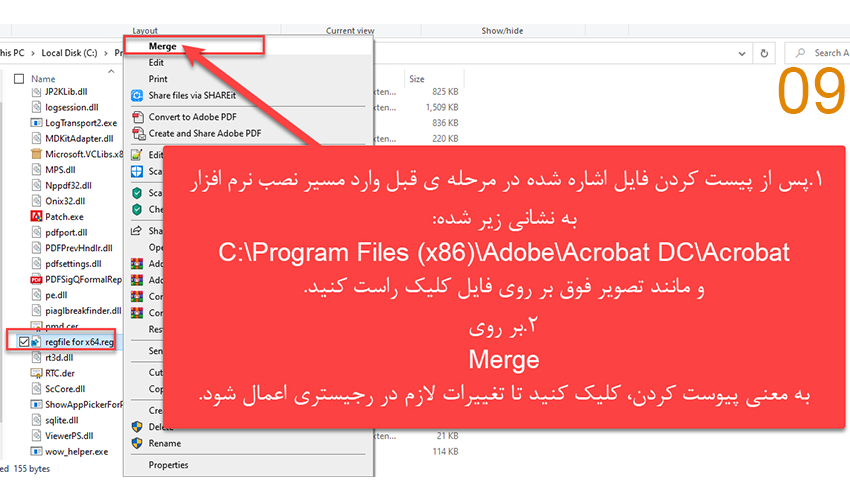
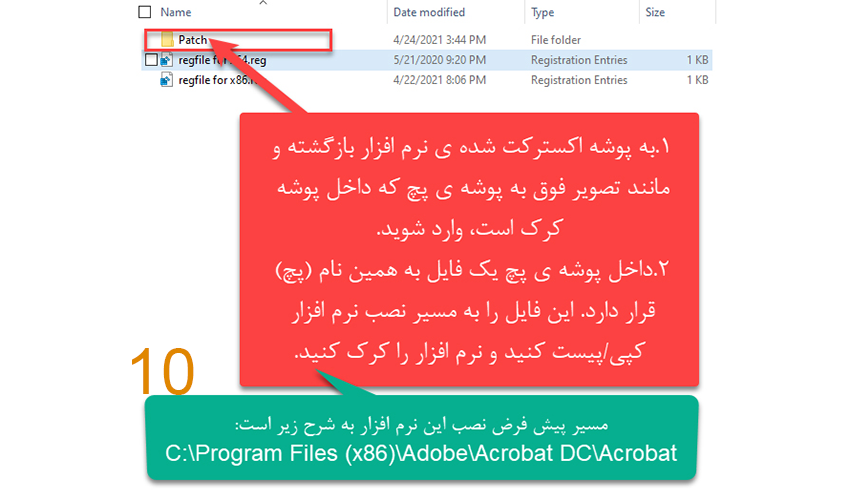
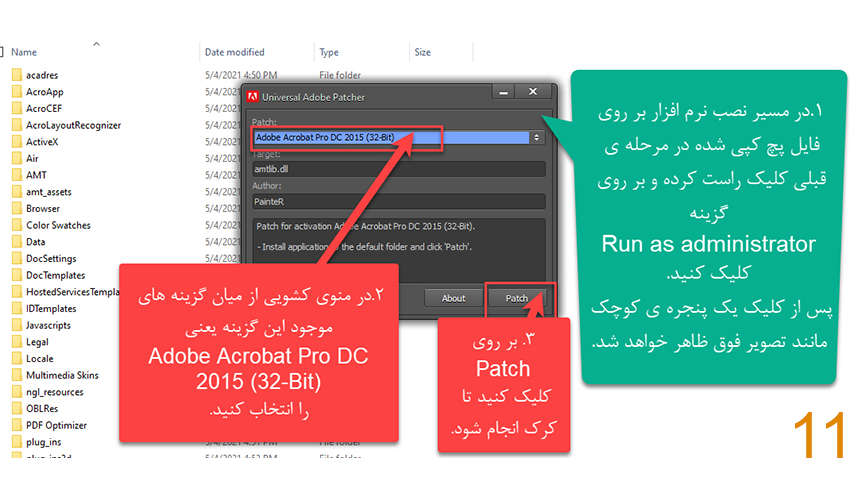
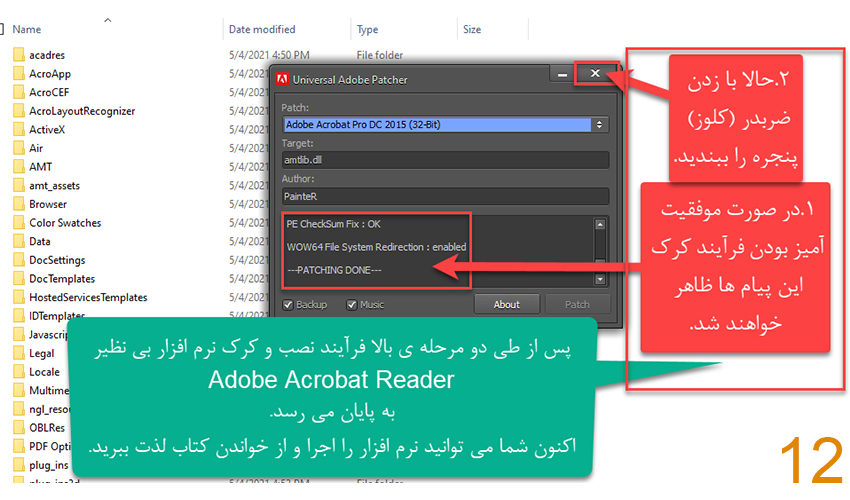
حالا که نصب و کرک ادوبی به پایان رسید با هم به بررسی تنظیمات این نرم افزار می پردازیم. توجه داشته باشید که در این مقاله صرفا تنظیمات ضروری را زیر ذره بین می بریم زیرا بررسی تمام قسمت ها بسیار وقت گیر بوده و یک مقاله ی چند صفحه ای را می طلبد.
در تصویر اول به بررسی آیکون های داخل تولبار می پردازیم. برای هر آیکون یک شماره مشخص کرده ایم و در پایین تصویر کاربرد آن ها را به ترتیب توضیح داده ایم.
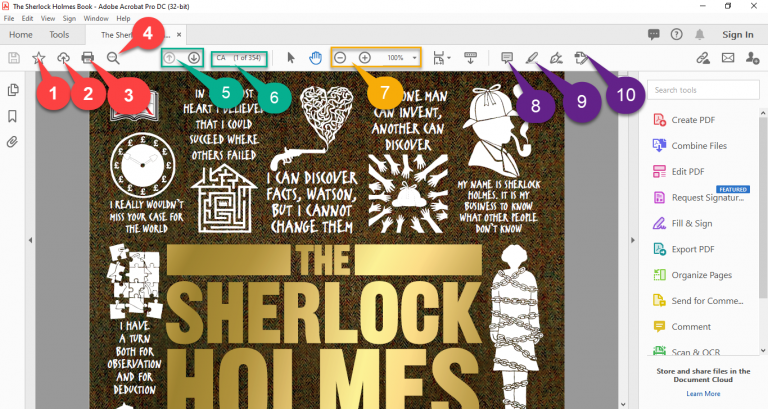
- برای اضافه کردن کتاب به لیست کتاب های مورد علاقه تان کاربرد دارد.
- کتاب هایتان را در فضای ابری ادوبی ذخیره کرده تا از دستگاه های مختلف به آنها دسترسی داشته باشید.
- از کتابتان پرینت می گیرد.
- برای جستجوی متن یا کلمه در نوشته های کتاب استفاده می شود.
- “فلش رو به بالا” شما را به صفحه قبلی می برد. “فلش رو به پایین “صفحه ی بعدی را نشان می دهد.
- “اعداد داخل پرانتز” شماره ی صفحه ای که در آن هستید و همچنین تعداد کل صفحات را نشان دهد. در داخل کادری که در آن CA نوشته شده می توانید شماره ی یک صفحه را وارد کرده و با زدن کلید Enter به آن صفحه منتقل شوید.
- “آیکون دایره ای شکل با علامت منفی داخلش” میزان زوم صفحه را کاهش و “آیکون دایره شکل با علامت مثبت” مقدار زوم صفحه را افزایش می دهد. از طریق کادری که در آن عدد 100 درصد نوشته شده است می توانید درصد زوم را به صورت عددی وارد کنید.
- اگر می خواهید نکته ای را به قسمتی از نوشته ی کتاب اضافه کنید از این آیکون استفاده کنید.
- برای هایلات کردن نوشته های کتاب کاربرد دارد.
- برای ویرایش نوشته ها و تصاویر کتاب استفاده می شود.
در تصویر دوم نگاهی می اندازیم به تب بسیار مهم View. تنظیماتی که از طریق این قسمت اعمال می کنید نمی تواند برای تمامی کتاب ها صادق باشد. برای نمونه ممکن است زوم Fit Width برای کتاب A به هیچ عنوان مناسب نباشد اما در کتاب B بسیار ایده آل به نظر برسد.
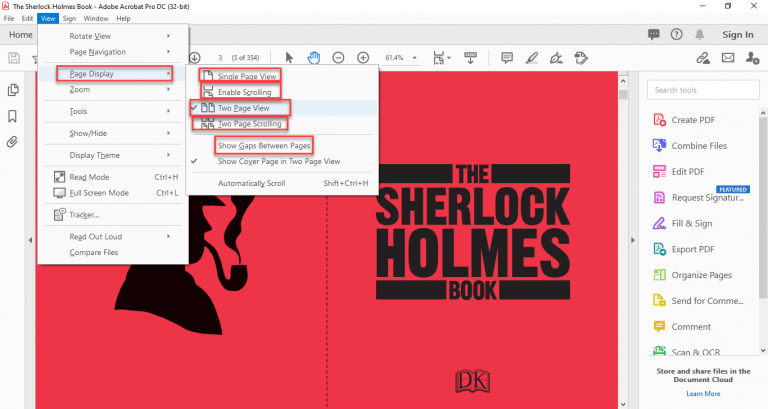
Page Display: حالت های مختلف نمایش برگه را در بر می گیرد.
Single Page View: تنها یک برگه از کتاب را بر روی صفحه نمایشگرتان نشان می دهد.
Enable Page Scrolling: همان حالت نمایش به صورت تک برگ می باشد با این تفاوت که این بار با اسکرول کردن می توانید بین صفحات جابجا شوید.
Two Page View: دو برگه از کتاب مثلا صفحات 10 و 11 را به طور همزمان بر روی صفحه نمایشگر نشان می دهد.
Two Page Scrolling: همان حالت نمایش به صورت دو برگ می باشد با این تفاوت که این بار با اسکرول کردن می توانید بین صفحات جابجا شوید.
Show Gap Between Pages: اگر کتاب را در حالت “نمایش به صورت دو برگه” مطالعه کنید با زدن این گزینه یک خط فاصل بین صفحات آن دو برگه ایجاد خواهد شد.
در تصاویر بعدی به ترتیب تب های Read Mode ،Zoom و Full Screen Mode را بررسی می کنیم.
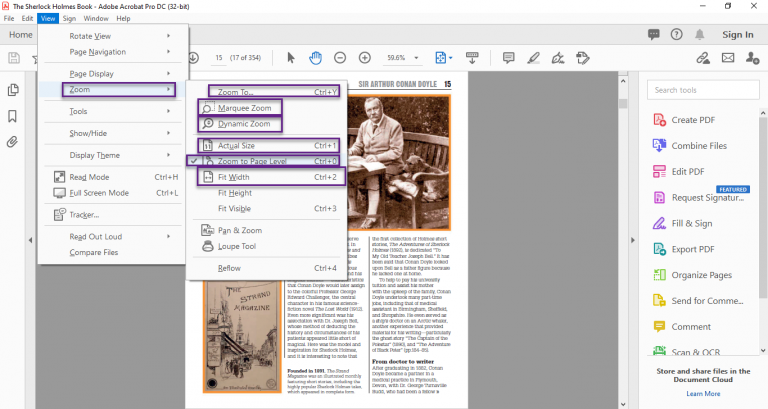
Zoom to: با زدن این گزینه یک پنجره ی کوچک ظاهر خواهد شد که می توانید انواع زوم ها را در آن اعمال کنید. مثلا با زدن فیت ویث اندازه ی بزرگ نمایی برگه متناسب با عرض صفحه نمایشگر تعریف می شود..
Marquee Zoom: به شما امکان می دهد که فقط بزرگنمایی صفحه را افزایش دهید.
Dynamic Zoom: قابلیت بزرگنمایی و کوچک نمایی صفحه را فراهم می کند.
Actual Size: مقدار زوم را بر اساس اندازه واقعی صفحه تنظیم می کند. اگر کتابی را مطالعه می کنید که نوشته و تصاویرش مقداری تار به نظر می رسد این گزینه را امتحان کنید تا میزان زوم را متناسب با سایز واقعی صفحه تغییر دهد. برای مطالعه ی کتاب در حالت دو برگ به هیچ عنوان توصیه نمی شود.
Zoom to Page Level: ابتدا و انتهای برگه را به طور کامل بر روی صفحه نشان می دهد به طوری که برای خواندن انتهای برگه نیازی به اسکرول نخواهید داشت. اشکال اصلی این گزینه این است که میزان بزرگنمایی را بسیار کاهش داده و خواندن نوشته ها را دشوار می کند. برای مطالعه ی کتاب در حالت دو برگ می تواند مناسب باشد.
Fit Width: میزان زوم برگه را بر اساس عرض صفحه نمایشگر دستگاهتان تنظیم می کند و باعث می شود که برگه ی کتاب کل صفحه نمایشگر شما را اشغال کند. برای خواندن کتاب در حالت دو برگ و تمام صفحه بسیار مناسب بوده اما ایرادی که می توان به آن گرفت این است که در صورت پایین بودن کیفیت کتاب باعث تار شدن اندک نوشته ها و تصاویر می شود.
Read Mode: در حالت مطالعه، تولبار و بلوک های نرم افزار مطابق تصویر زیر بسته می شوند و کتاب مساحت بیشتری از صفحه نمایشگرتان را می گیرد. برای خارج شدن از حالت مطالعه دکمه Esc را بزنید.
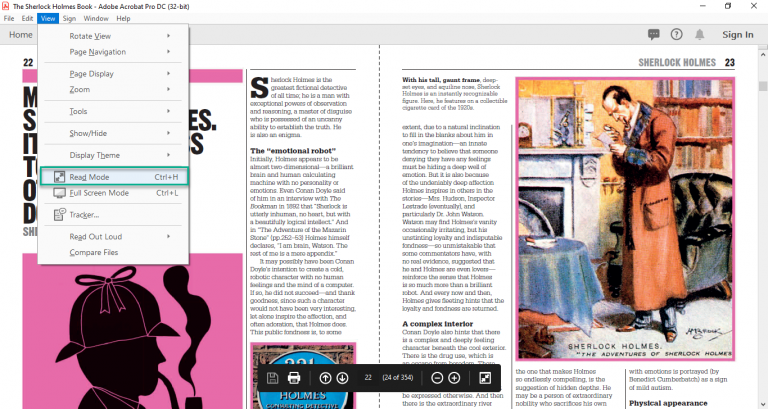
Full Screen Mode: در حالت تمام صفحه برگه ی کتاب مانند تصویر زیر کل صفحه نمایشگر شما را به تسخیر خود در می آورد. این حالت برای مطالعه ی کتاب های پی دی اف بسیار ایده آل می باشد.در حالت مطالعه به صورت تمام صفحه از کلید Down (جهت پایین) برای Scroll Down (رفتن به پایین کتاب) و از کلید Up (جهت بالا) برای Scroll UP (رفتن به بالای کتاب) استفاده کنید. برای رفتن به صفحه قبلی کلید Left (جهت چپ) و برای رفتن به صفحه بعد کلید Right (جهت راست) را به کار ببرید. برای خروج از حالت تمام صفحه کلید Esc را فشار دهید.
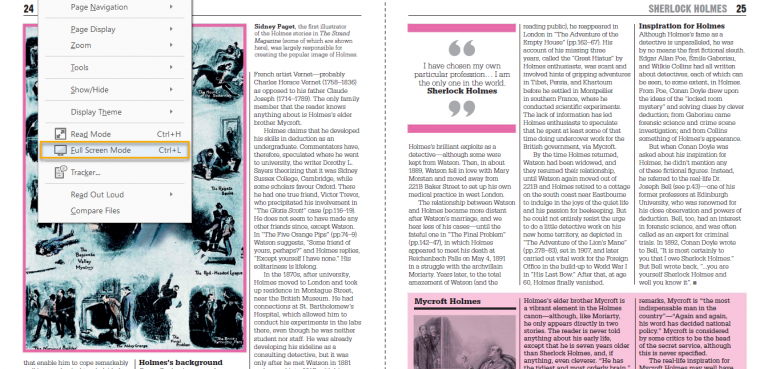
این بود تنظیمات مربوط به Adobe Acrobat Reader که با اعمال آنها می توانید از خواندن کتاب های پی دی اف لذت به مراتب بیشتری ببرید.